Dell Laptop Blue Screen With Black Lines on Bitlocker
In this guide we'll show you how to fix Windows 10 May 2020 Update problems. So, if you've installed the Windows 10 May 2020 Update (also known as Windows 10 2004 and Windows 10 20H1), and your PC isn't running the way it should be, we should hopefully be able to help.
You can now download and install the Windows 10 May 2020 Update, and as with any major update to an operating system, it seems that there are a number of Windows 10 May 2020 Update problems that some people are experiencing. In this guide, we've listed the most common issues and how to fix them.
However, if you're suffering from a Windows 10 May 2020 Update problem that we haven't covered, follow and tweet us and we'll do what we can to find a solution. We'll also continue to update this article with all the latest problems and fixes when we hear about them.
- How to download and install the Windows 10 May 2020 Update
Check Microsoft's list of known Windows 10 May 2020 Update issues
Microsoft has created a webpage where you can view current Windows 10 May 2020 problems, along with details on what it is doing to fix them.
Make sure you check the web page to see if the issue you are experiencing is known to Microsoft, and what steps you need to take to fix it.
Here are the following issues Microsoft knows about with Windows 10 May 2020 Update and how to fix them:

Difficulty connecting to more than one Bluetooth device
Realtek and Microsoft have found incompatibility issues with certain versions of drivers for Realtek Bluetooth radios and Windows 10, version 2004 (the Windows 10 May 2020 Update).
Windows 10 devices with affected Realtek Bluetooth radio drivers might be unable to connect or pair with more than one Bluetooth device at a time after updating.
To safeguard your update experience, Microsoft has applied a compatibility hold on Windows 10 devices with affected Realtek Bluetooth radio drivers installed from being offered Windows 10, version 2004 or Windows Server, version 2004 until the driver has been updated.
Affected platforms:
- Client: Windows 10, version 2004
- Server: Windows Server, version 2004
Next steps: Microsoft and Realtek are working on a resolution and will provide an update in an upcoming release.
Note: We recommend that you do not attempt to manually update using the Update now button or the Media Creation Tool until this issue has been resolved.
Errors or issues during or after updating devices with Conexant ISST audio drivers
Synaptics and Microsoft have found incompatibility issues with certain versions of drivers for Conexant ISST audio driver and Windows 10, version 2004 (the Windows 10 May 2020 Update). Windows 10 devices with affected Conexant ISST audio driver might receive an error or experience issues while installing the update or after the device has updated.
The affected driver will be named Conexant ISST Audio or Conexant HDAudio Driver under Sound, video and game controllers in Device Manager and have file name uci64a96.dll through uci64a231.dll and a file version lower than 7.231.3.0.
To safeguard your update experience, Microsoft has applied a compatibility hold on Windows 10 devices with affected Conexant or Synaptics audio drivers installed from being offered Windows 10, version 2004 or Windows Server, version 2004 until the driver has been updated.
Affected platforms:
- Client: Windows 10, version 2004
- Server: Windows Server, version 2004
Workaround: To mitigate this issue, you will need to check with your device manufacturer (OEM) to see if an updated driver is available and install it.
Next steps: Microsoft and Synaptics are working on a resolution and will provide an update in an upcoming release.
Note: We recommend that you do not attempt to manually update using the Update now button or the Media Creation Tool until this issue has been resolved.
Errors or issues during or after updating devices with certain Conexant audio drivers
Synaptics and Microsoft have found incompatibility issues with certain versions of drivers for Conexant or Synaptics audio devices and Windows 10, version 2004 (the Windows 10 May 2020 Update). Windows 10 devices with affected Conexant or Synaptics audio drivers might receive a stop error with a blue screen during or after updating to Windows 10, version 2004.
The affected driver will be named Conexant HDAudio Driver under Sound, video and game controllers in Device Manager and have versions 8.65.47.53, 8.65.56.51, or 8.66.0.0 through 8.66.89.00 for chdrt64.sys or chdrt32.sys.
To safeguard your update experience, Microsoft has applied a compatibility hold on Windows 10 devices with affected Conexant or Synaptics audio drivers installed from being offered Windows 10, version 2004 or Windows Server, version 2004 until the driver has been updated.
Affected platforms:
- Client: Windows 10, version 2004
- Server: Windows Server, version 2004
Next steps: Microsoft and Synaptics are working on a resolution and will provide an update in an upcoming release.
Note: We recommend that you do not attempt to manually update using theUpdate nowbutton or the Media Creation Tool until this issue has been resolved.
Issues using ImeMode property to control IME mode for individual text entry fields
Some apps utilize the ImeMode property to control the IME (Input Method Editor) mode for individual text entry fields to increase typing efficiency. Some IMEs in Windows 10, version 2004 (the May 2020 Update) might have issues using the ImeMode property with certain apps. For example, the input mode will not switch automatically to Kanji or Hiragana.
Affected platforms:
- Client: Windows 10, version 2004
- Server: Windows Server, version 2004
Next steps: For more information and workaround steps, please see KB4564002.
Variable refresh rate not working as expected on devices with Intel iGPU
Intel and Microsoft have found incompatibility issues when using a monitor with Variable refresh rate (VRR) plugged into an Intel integrated graphics processing unit (iGPU) display adapter and Windows 10, version 2004 (the Windows 10 May 2020 Update). Enabling VRR on affected devices will not enable the VRR for most games, especially games using Direct X 9.
To safeguard your update experience, Microsoft has applied a compatibility hold on Windows 10 devices with affected drivers or firmware from being offered Windows 10, version 2004.
Affected platforms:
- Client: Windows 10, version 2004
Next steps: Microsoft and Intel are working on a resolution and will provide an update in an upcoming release.
Note:We recommend that you do not attempt to manually update using theUpdate now button or the Media Creation Tool until this issue has been resolved.
Stop error when plugging or unplugging a Thunderbolt dock
Intel and Microsoft have found incompatibility issues when Windows 10, version 2004 (the Windows 10 May 2020 Update) is used with certain settings and a Thunderbolt dock. On affected devices, you might receive a stop error with a blue screen when plugging or unplugging a Thunderbolt dock. Affected Windows 10 devices will have at least one Thunderbolt port, haveKernel DMA Protection enabled andWindows Hypervisor Platformdisabled.
To verify yourKernel DMA Protection settings, please see How to check if Kernel DMA Protection is enabled. To verify your Windows Hypervisor Platform settings, selectStart, typeturn windows features on or offand select it. When theWindows Featuresdialog opens, find the setting forWindows Hypervisor Platform. If it is note checked, thenWindows Hypervisor Platform is disabled.
To safeguard your update experience, Microsoft has applied a compatibility hold on Windows 10 devices with affected drivers or firmware from being offered Windows 10, version 2004.
Affected platforms:
- Client: Windows 10, version 2004
Next steps: Microsoft and Intel are working on a resolution and will provide an update in an upcoming release.
NoteWe recommend that you do not attempt to manually update using theUpdate now button or the Media Creation Tool until this issue has been resolved.
Errors or unexpected restarts for some devices using Always On, Always Connected
Some devices using the Always On, Always Connected feature might have compatibility issues with Windows 10, version 2004 (the Windows 10 May 2020 Update). Affected devices will have more than one Always On, Always Connected capable network adapter, such as the Microsoft Surface Pro 7 and Microsoft Surface Laptop 3, and might receive errors or unexpected shutdown or restart.
To safeguard your update experience, Microsoft has applied a compatibility hold on Windows 10 devices with affected drivers or firmware from being offered Windows 10, version 2004.
- Client: Windows 10, version 2004
Next steps: We are working on a resolution and estimate a solution will be available in mid-June.
Note:We recommend that you do not attempt to manually update using theUpdate now button or the Media Creation Tool until this issue has been resolved.
No mouse input with apps and games using GameInput Redistributable
An incompatibility issue was found with some apps and games using GameInput Redistributable and Windows 10, version 2004 (the Windows 10 May 2020 Update). Affected apps or games might lose mouse input.NoteGameInput Redistributable might be bundle with apps and games and might be silently installed during the installation of that app or game.
To safeguard your update experience, Microsoft has applied a compatibility hold on Windows 10 devices with GameInput Redistributable from being offered Windows 10, version 2004.
Affected platforms:4
- Client: Windows 10, version 2004
Next steps: Microsoft is working on a resolution and will provide an update in an upcoming release.
NoteWe recommend that you do not attempt to manually update using theUpdate now button or the Media Creation Tool until this issue has been resolved.
Issues updating or starting up devices when aksfridge.sys or aksdf.sys is present
An incompatibility issue was found with apps or drivers using certain versions of aksfridge.sys or aksdf.sys and Windows 10, version 2004 (the Windows 10 May 2020 Update). When an affected version of aksfridge.sys or aksdf.sys is present, Windows 10, version 2004 might fail to install or might fail to start after updating. Affected file versions are up to 1.8.0.* for aksfridge.sys or up to 1.51.* for aksdf.sys.
To safeguard your update experience, Microsoft has applied a compatibility hold on Windows 10 devices with an affected version of aksfridge.sys from being offered Windows 10, version 2004 or Windows Server, version 2004.
Affected platforms:
- Client: Windows 10, version 2004
- Server: Windows Server, version 2004
Next steps: Microsoft is working on a resolution and will provide an update in an upcoming release.
Note:We recommend that you do not attempt to manually update using theUpdate now button or the Media Creation Tool until this issue has been resolved.
Issue with older drivers for Nvidia display adapters (GPU)
Nvidia and Microsoft have found incompatibility issues with certain versions of Nvidia display adapter drivers and Windows 10, version 2004 (the Windows 10 May 2020 Update). Windows 10 devices with affected Nvidia display driver versions might receive a stop error with a blue screen or other issues during or after installing the update to Windows 10, version 2004. The affected drivers are any version lower than 358.00.
To safeguard your update experience, Microsoft has applied a compatibility hold on Windows 10 devices with affected Nvidia display drivers drivers installed from being offered Windows 10, version 2004 or Windows Server, version 2004 until the driver has been updated.
Affected platforms:
- Client: Windows 10, version 2004
- Server: Windows Server, version 2004
Next steps: Microsoft and Nvidia are working on a resolution and will provide an update in an upcoming release.
Note:We recommend that you do not attempt to manually update using theUpdate now button or the Media Creation Tool until this issue has been resolved.
Missing features after installing the Windows 10 May 2020 Update
Have you noticed that some features you used to rely on have disappeared after installing the Windows 10 May 2020 Update?
Unfortunately, this isn't a bug, but rather a deliberate move by Microsoft to clean up Windows 10 and remove old and rarely used features. You can check out our list of the features Microsoft has dropped from Windows 10 May 2020 Update to see which ones have been cut.
How to fix Windows 10 May 2020 Update installation problems
If you're encountering problems installing Windows 10 May 2020 Update via Windows 10's update tool, don't panic. Windows 10 has a built-in troubleshooter that can help identify any problems. This can also reset the Windows Update app, which can help kick start the installation.
To do this, click the Start menu, then click the cog icon on the left, which will open up the Settings window. Click 'Update & Security' then 'Troubleshoot'. Click on 'Windows Update' then 'Run the troubleshooter' and follow the instructions, and click 'Apply this fix' if the troubleshooter finds a solution.
There have been some reports that the Windows 10 May 2020 Update is causing PCs to crash when installing.
It seems the problem occurs when a PC with old drivers, or incompatible software, installed tries to install the update.
To avoid this issue, you should make sure you update all your drivers first. Check out our guide on how to update your drivers in Windows 10 for steps.
If you've already tried to install the update and it has crashed your PC, then you'll need to perform a clean installation of the Windows 10 May 2020 Update. Be warned, though, as this means you'll lose your installed programs and files.
Check your PC meets the Windows 10 May 2020 minimum system requirements
Check below to make sure your PC meets the minimum system requirements Windows 10 May 2020 needs. If it doesn't, then you won't be able to install the update.
As a general rule, if you have a relatively modern laptop or PC that runs Windows 10 fine, you should be able to run the May 2020 Update without issues.
However, to be sure, here are the minimum system requirements for Windows 10 May 2020:
- RAM: 1GB for 32-bit or 2GB for 64-bit
- Hard disk space: 32GB or larger
- CPU: 1 gigahertz (GHz) or faster compatible processor or System on a Chip (SoC).
Intel: Up through the following 10th Generation Intel Processors (Intel Core i3/i5/i7/i9-10xxx), and Intel Xeon W-12xx/W-108xx[1], Intel Xeon SP 32xx, 42xx, 52xx, 62xx, and 82xx[1], Intel Atom (J4xxx/J5xxx and N4xxx/N5xxx), Celeron and Pentium Processors
AMD: Up through the following AMD 7th Generation Processors (A-Series Ax-9xxx & E-Series Ex-9xxx & FX-9xxx); AMD Athlon 2xx processors, AMD Ryzen 3/5/7 4xxx, AMD Opteron[2] and AMD EPYC 7xxx[2]
Qualcomm: Qualcomm Snapdragon 850 and 8cx - Screen resolution: 800 x 600
- Graphics: Compatible with DirectX 9 or later with WDDM 1.0 driver
- Internet connection: Required
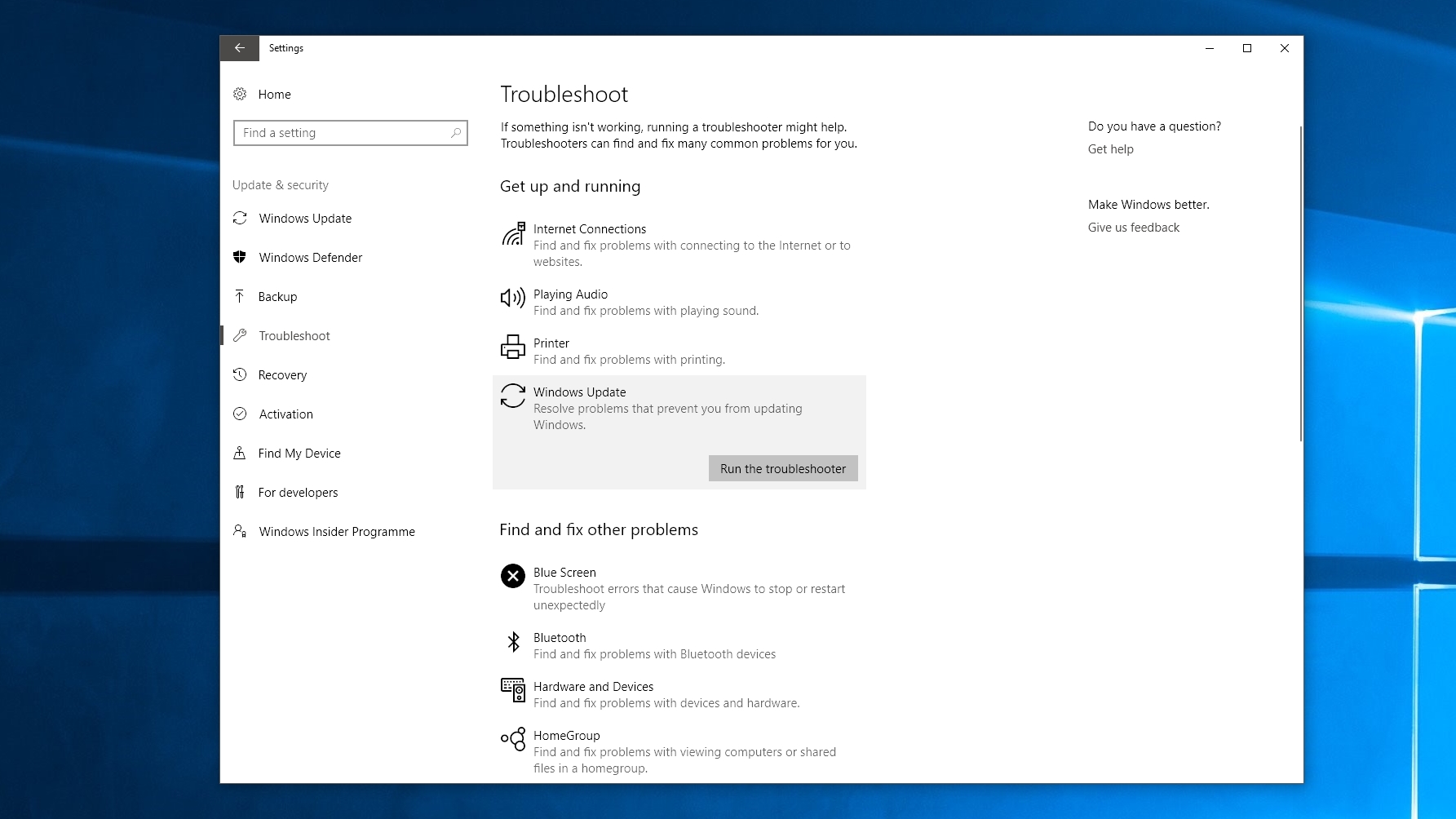
Free up disk space
As with previous major updates for Windows 10, the May 2020 Update requires a certain amount of hard drive space to successfully download and install. If your main hard drive (where Windows 10 is installed, usually the C: drive), is almost full, then you'll encounter problems when trying to install Windows 10 May 2020 Update.
The May 2020 Update requires 32GB of free space on the hard drive where Windows 10 is installed.
So, the first thing you should do if the Windows 10 May 2020 Update install fails is to check your drive space in Windows Explorer. If it is running out of space, try typing in "Disk Clean-up" in the search box on the taskbar and select the system disk (usually the C: drive).
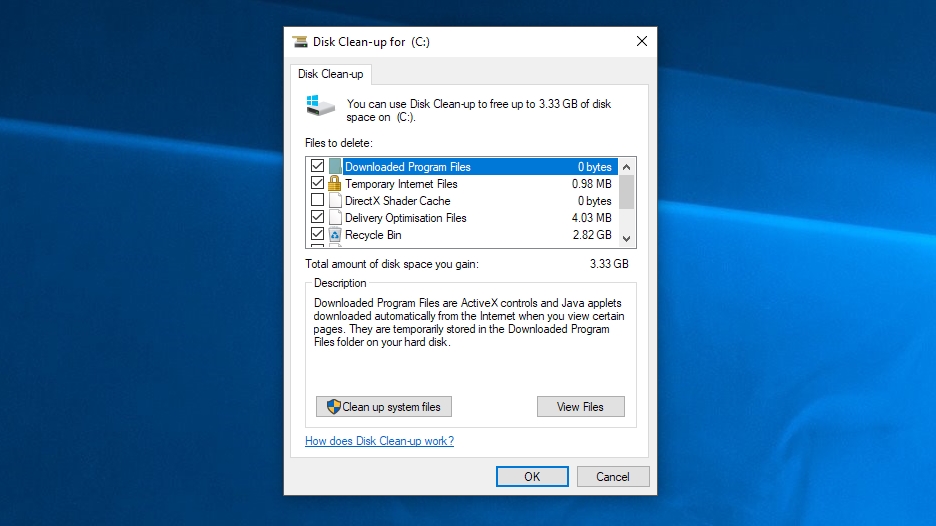
Click 'OK' then select the tick boxes of the files you want to delete. These should be safe to remove, but remember you can't retrieve them once they're gone. You'll be told how much space you'll save. Click 'OK' then 'Delete files' to remove the files. If you want to create more space, click 'Clean up system files'.
Once that's done, try downloading and installing the Windows 10 May 2020 Update again.
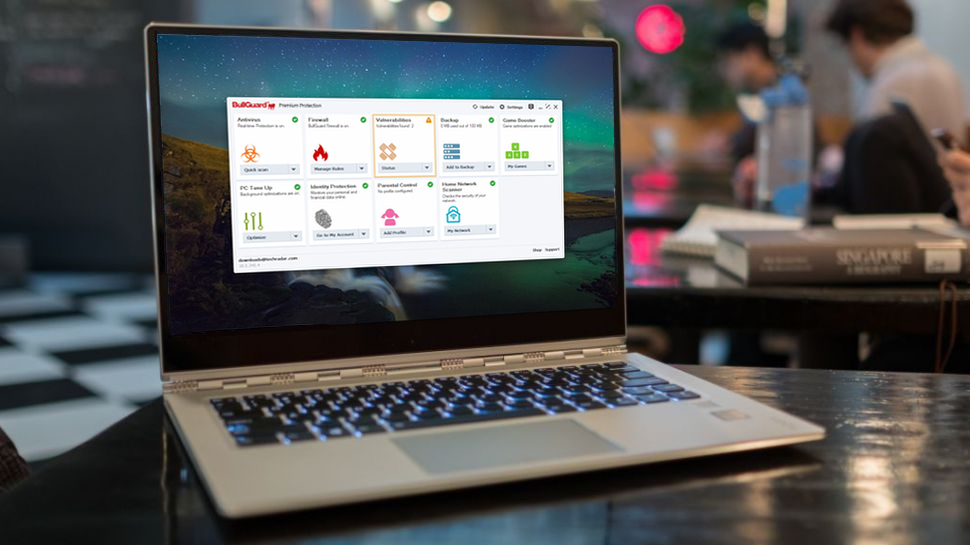
Windows 10 May 2020 Update install displays 0x80190001, 0x80073712, or 0x80245006 errors
If you get an error message when installing the Windows 10 May 2020 Update, and it displays a string of numbers like 0x80190001, 0x80073712, or 0x80245006 then it could mean that your PC needs more disk space.
To fix this problem, open Settings, go to System > Storage, then where it says 'Storage sense', click 'Free up space now'.
Select what you want to remove - and make sure 'Temporary Windows installation files' and 'Windows Setup temporary files' are both selected. Then click 'Remove files'.
Next, open up the Windows Update app and select 'Check for updates' to try installing it again.
Disable anti-virus software
Antivirus software is certainly helpful to have, but it can sometimes cause problems when trying to install the Windows 10 May 2020 Update.
If you have antivirus software installed, try disabling that before trying to install the Windows 10 May 2020 Update, as that may fix the problem. You should then enable it and use it normally once the installation has completed.
You may even need to uninstall the software temporarily. Just make sure that you reinstall it once the update installs successfully.
Reset the update
If you are still experiencing problems when trying to install the Windows 10 May 2020 Update, then you may need to reset the update service and try again.
To do this, open up the Command Prompt by typing in 'CMD' into the searchbar and right-clicking on 'Command Prompt'. Select 'Run as administrator'.
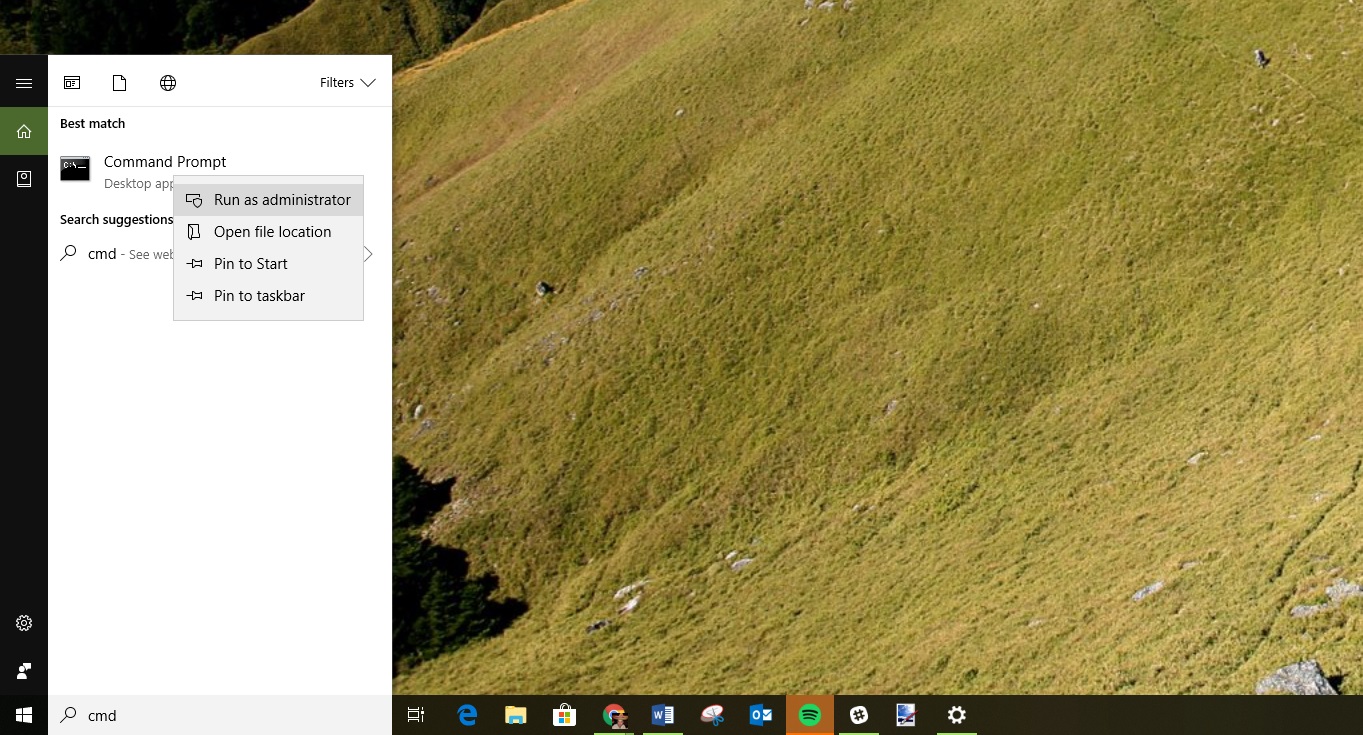
Once open, type in the following, pressing Enter after each line:
net stop wuauserv net stop bits net stop cryptsvc Ren %systemroot%\SoftwareDistribution\SoftwareDistribution.bak Ren %systemroot%\system32\catroot2 catroot2.bak net start wuauserv net start bits net start cryptsvc Afterwards, restart your PC and try installing the Windows 10 May 2020 Update again.
Update Assistant gets stuck when downloading Windows 10 May 2020 Update
Here's how to fix the problem where the Update Aisstant gets stuck and becomes unresponsive when downloading the Windows 10 May 2020 Update.
First of all, reboot your PC, then try running the Update Assistant again. If that doesn't work, either unplug your PC from the network physically, or disable the connection by typing in 'network adapter' into the search box in the taskbar.
Click 'Change network adapter options', and in the window that appears click 'Change adapter options'.
Right-click your network adapter, then select 'Disable'. This turns of the internet connection to your PC. Count to 20 seconds, then right-click it again and choose 'Enable'.
Fix problems by installing the Windows 10 May 2020 Update via USB
If you're still having trouble downloading and installing the Windows 10 May 2020 Update, you should try installing it from a USB drive.
You'll need a blank DVD or a USB stick to add the installation files, with at least 5GB of spare space. If you don't have a spare drive, check out our list of the best USB flash drives 2020.
Download and install the tool, then open it up and agree to the license terms. On the "What do you want to do?" screen, click "Create installation media for another PC", then select 'Next'. Select the language, edition and 32-bit or 64-bit, then select either 'USB flash drive' or ISO file', depending on whether you're installing from a USB or from a DVD (select ISO for the latter).
Once the tool has formatted and created the installation drive, you can restart your PC, boot from the drive and install the Windows 10 May 2020 Update from scratch. Our How to install Windows 10 guide will show you how.
The Media Creation Tool is a handy app made by Microsoft that allows you to install the Windows 10 May 2020 Update using a USB drive or DVD. However, some people have encountered problems when using it.
If the Media Creation Tool gets stuck when you're trying to download the Windows 10 May 2020 Update files, try closing and reopening the Media Creation Tool app. Once the app has downloaded the files, quickly disconnect your PC from the network (either remove the Ethernet cable or turn off your Wi-Fi adapter).
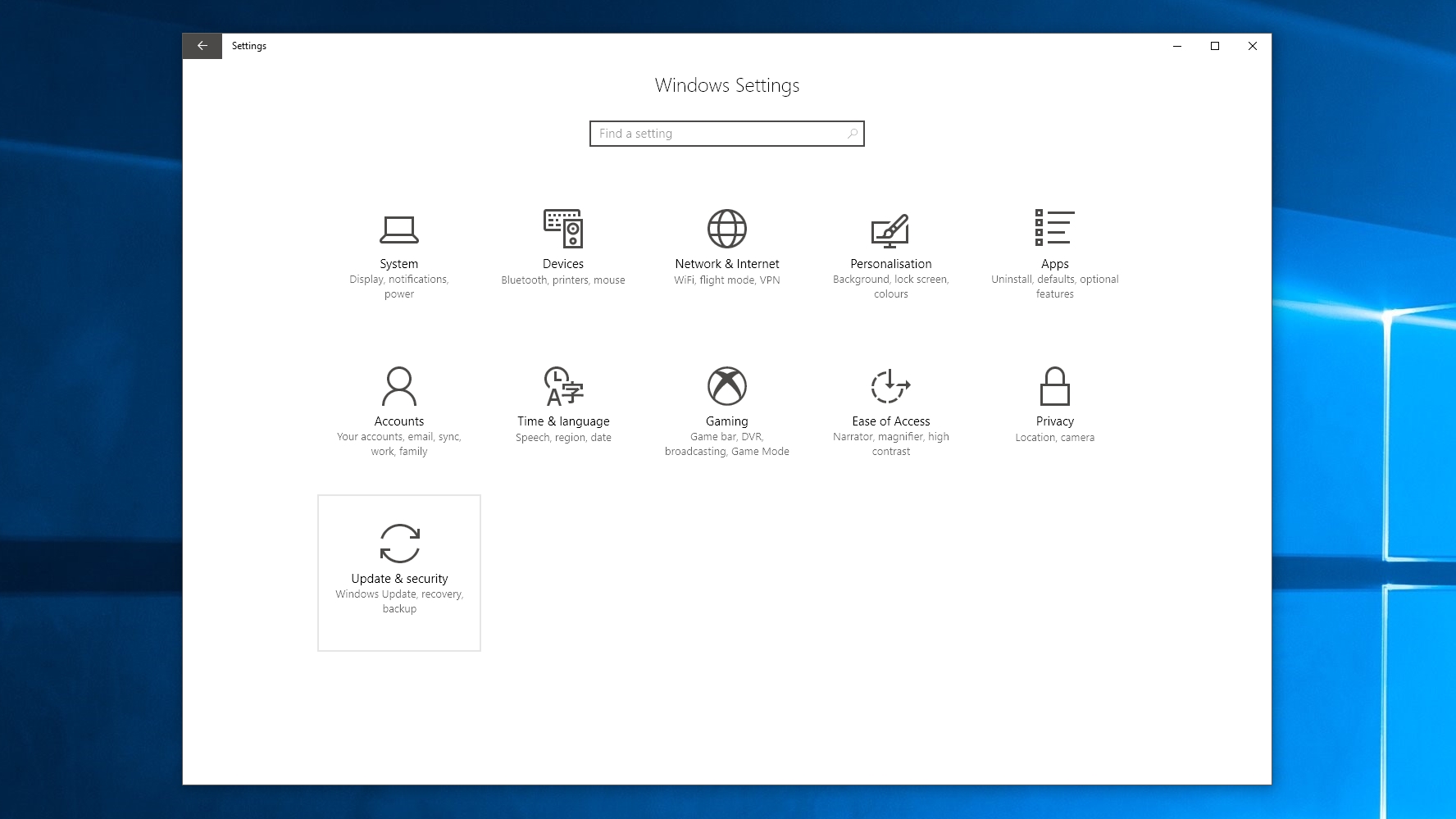
The installation should continue (without checking the internet for more files) and once it's complete you can reconnect to the internet. Finally, open up Windows Update (Settings > Update & Security > Windows Update) and click 'Check for Updates' to download the final files.
Some people are receiving a 'DynamicUpdate' error message when using the Media Creation Tool. To fix this, open File Explorer and go to C:\$Windows.~WS\Sources\Windows\sources.
You should see an app called Setupprep.exe. Double-click it to launch the update program.
How to fix corrupted ISO problems with Windows 10 May 2020 Update
If you're trying to install the Windows 10 May 2020 Update using an ISO file, and you've encountered an error numbered 0x8007025D - 0x2000C, then this means that the Windows 10 May 2019 Update might be corrupted.
If this happens, try downloading the ISO file again, then run the Media Creation Tool again to create a bootable USB or DVD and try again.
How to fix problems that stop Windows 10 May 2020 Update from finishing the install
There's nothing more frustrating than seeing an update seemingly install without a problem, and then getting an error message at the last moment.
If you see either 'Error: We couldn't complete the updates. Undoing changes. Don't turn off your computer' or 'Error: Failure configuring Windows Updates. Reverting changes' messages, which prevent Windows 10 May 2020 Update from finishing the install process, then follow the next steps to fix the problem.
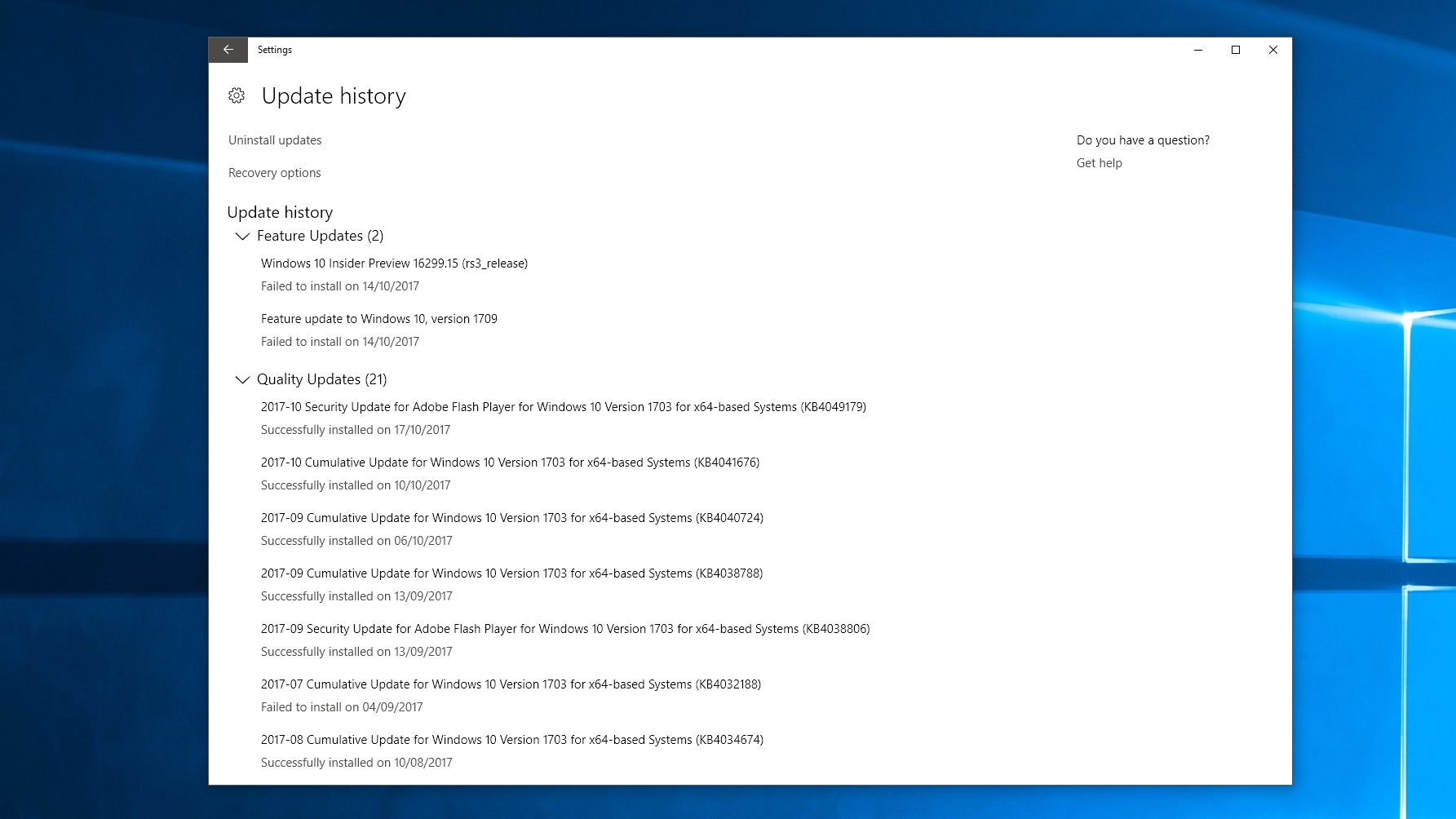
You can check to see what went wrong by go to Settings > Update & Security > Windows Update and clicking 'Update history'.
This should show you any problems that were encountered. Make a note of these, then search the internet for a solution.
Repair your hard drive if Windows 10 May 2020 Update fails to install
If Windows 10 May 2020 Update is struggling to install, you can check your hard drive for errors. To do this, you need to use the CHKDSK command in the command prompt.
Type "command prompt" into the search box in the taskbar, right-click "Command Prompt" and select "Run as administrator".
When it opens type in the following, then press Enter on your keyboard:
chkdsk/f c: 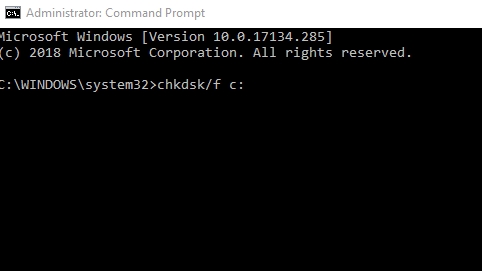
You may be asked to press Y or Enter on your keyboard to confirm the check. Allow it to run, and if any errors are found, follow the instructions to fix them.
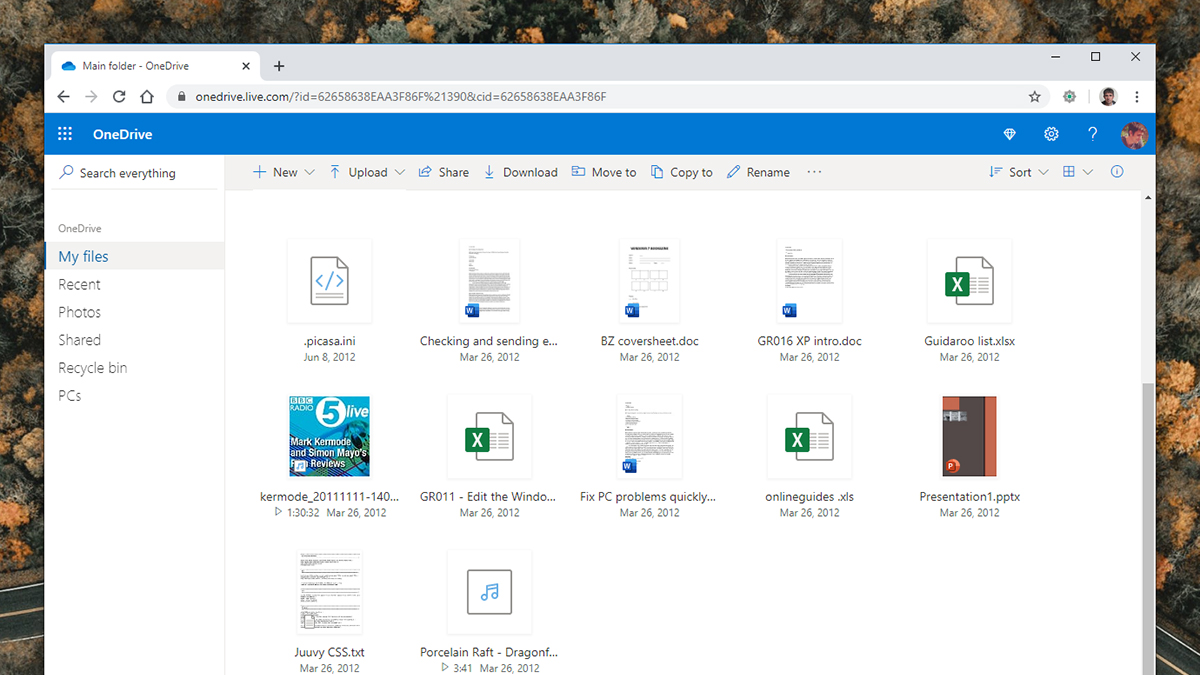
Windows 10 May 2020 Update is causing problems with OneDrive
We've seen reports that Windows 10 May 2020 Update is breaking OneDrive for some people.
OneDrive is Microsoft's cloud backup tool which allows you to save files on the internet, and access them from any Windows 10 device as if they were stored locally. By storing your important files in OneDrive, the idea is that they are backed up and safe.
Some people are finding that they cannot access their files that are saved on their OneDrive account.
Others are also reporting they are getting an error message that says "OneDrive cannot connect to Windows".
It seems there is a way to fix this problem, which is by resetting OneDrive.
To do this, press the Windows key + R on your keyboard to open the Run dialog window. Paste
%localappdata%\Microsoft\OneDrive\onedrive.exe /reset into the text box, then press 'OK'. Now try opening OneDrive.
For people who are getting the 'OneDrive cannot connect to Windows' error, you're going to need to go into the Windows Registry. Be warned – you need to be really careful with editing the registry, as editing the wrong thing can break Windows 10 even more.
Type 'Reg' into the search bar (next to the Start menu) and select 'Registry Editor' when it appears. In the left-hand menu, navigate to HKEY_LOCAL_MACHINE\SYSTEM\CurrentControlSet\Services\CldFlt\Instances. You should see 'DefaultInstance' in the right-hand pane. Click it and change its value from CldFlt to CldFltUpper.
Apparently, Microsoft is aware of this problem (it should be, if it has indeed been knocking around for a while), and is working on a fix. Hopefully that won't take too long to arrive.

Windows 10 May 2020 Update problems with Lenovo devices
Microsoft and Lenovo have acknowledged that the Windows 10 May 2020 Update is causing big problems for some Lenovo laptops and tablets.
Read on for Lenovo's official list of known issues and how to fix them.
Synaptics ThinkPad UltraNav driver issue
Lenovo has found that some of its devices are showing an error message that says "Failed to load Apoint.DLL, Alps Pointing device application has stopped" when users try to use the system recovery feature.
According to Lenovo, to fix the problem do the following:
- Open Device Manager.
- Expand 'Mice and other pointing devices'.
- Select 'Think UltraNav device'.
- Right-click on it and update driver to the latest version.
- Restart your computer.
Yellow warning mark on the disk drive
If you see a yellow warning mark on a disk drive that uses the BitLocker encryption tool in Windows 10 after installing the May 2020 update, then try the following steps:
- Right-click on the disk drive.
- Turn on Bitlocker and turn it off.
- If you don't use BitLocker, you can disable the feature from Settings > Update & Security > Device encryption.
Movies & TV app green borders issue
Some people have been complaining that when watching videos in the Movies & TV app, a green border appears around the footage.
According to Lenovo, this is due to a compatibility issue with an old AMD graphic driver and the Windows 10 May 2020 Update.
To fix the issue, make sure your AMD graphics drivers are up to date.
F11 key not working after installing Windows 10 May 2020 Update
It seems like the F11 key may no longer work on the Lenovo ThinkPad X1 Tablet Gen3 after installing the Windows 10 May 2020 Update.
There doesn't seem to be a fix at the moment, but Lenovo says it is planning to address the bug later in June.
Lenovo devices suffering from Blue Screen of Death
Lenovo is looking into an issue where owners of its devices are encountering Blue Screen of Death errors when they resume from sleep or hibernation.
Unfortunately, at the moment, the only way to fix this problem is to uninstall the May 2020 Update and roll back to Windows 10 version 1909 (or earlier).
Windows 10 May 2020 Update forces you to use tablet mode
We've been seeing reports that people running the Windows 10 May 2020 Update who have installed the cumulative update KB4557957 are being forced to use tablet mode - even if they have a desktop PC.
This changes your desktop to behave as if you were using a touchscreen, and it can be very annoying.
Those reporting the issue note that uninstalling the cumulative update in question gets rid of the problem, but fortunately if you want to keep the update – and relevant security fixes – in place, there is a workaround here.
The simple fix for those running the May 2020 Update as described on Reddit is to tweak Windows 10's tablet settings.
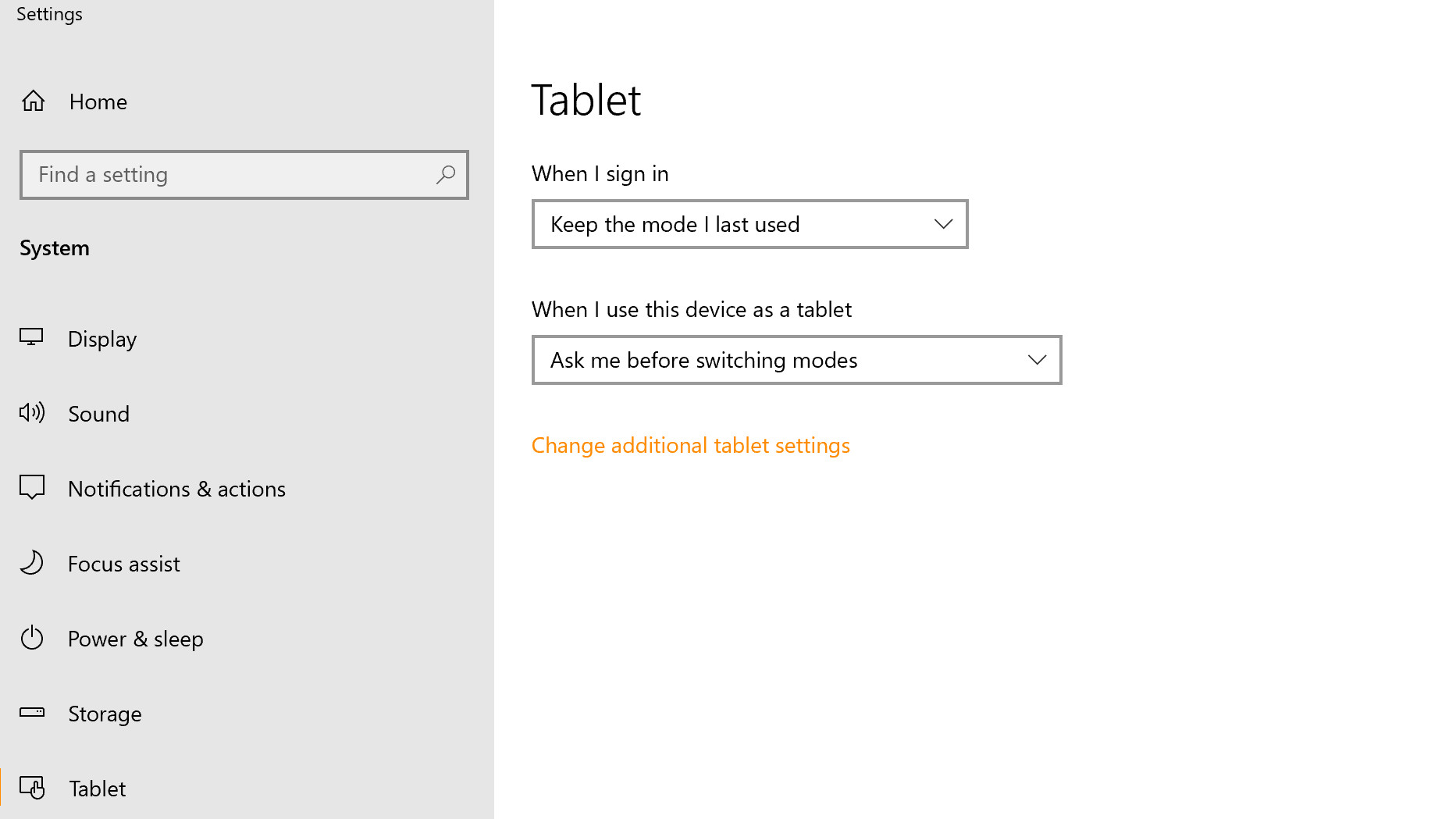
To do this, click on the Start button and click the Settings cog, then click 'System', then 'Tablet'.
Click on 'Change additional tablet settings', and make sure that all the options under 'When I'm not using tablet mode' are turned off.
Reboot your PC, and the problematic interface changes should hopefully be a thing of the past.
How to uninstall Windows 10 May 2020 Update
If you're still encountering problems with the Windows 10 May 2020 Update, or you don't like the changes Microsoft has made, then you can uninstall the May 2020 Update and revert to a previous version of Windows.
We wouldn't actually advise doing this, as you might miss out on future security updates from Microsoft, but if you would rather go back until all the bugs and problems with the Windows 10 May 2020 Update has been fixed, then follow these steps.
First, go to Settings > Update & security > Recovery and click on 'Get started' under where it says 'Go back to the previous version of Windows 10'.
A window will appear asking you why you want to revert to a previous version. Answer the question (this helps Microsoft improve future versions of Windows), then click 'No, thanks' from the next window. This is where it asks you if you want to check for any updates.
Click 'Next' on the window that follows, then 'Next' again, making sure you have your Windows log in details handy. Finally, click 'Go back to earlier build' and the Windows 10 May 2020 Update will uninstall.
If you wait 10 days to uninstall the Windows 10 May 2020 Update, you might find the option is gone. Unfortunately, the only way to uninstall the May 2020 Update after that is to perform a fresh install of Windows 10 using an ISO file of an older version.
- Check out our list of the best laptops of 2020
Dell Laptop Blue Screen With Black Lines on Bitlocker
Source: https://www.techradar.com/how-to/windows-10-may-2020-update-problems-how-to-fix-them
0 Response to "Dell Laptop Blue Screen With Black Lines on Bitlocker"
Post a Comment